آموزش فرمت كردن هارد و پارتیشن بندی
آموزش فرمت کردن هارد دیسک در ویندوز با 4 روش کاربردی
ریکاوری هارد اکسترنال adata پس از فرمت آن چگونه است؟ اینبار قصد دارم به شما یاد بدم که چطور هاردهای خودتون رو فرمت کنید. فرمت کردن هارد دیسک شیوههای متعددی داره که بنا به نیاز ممکنه از هرکدوم اونها استفاده بشه.
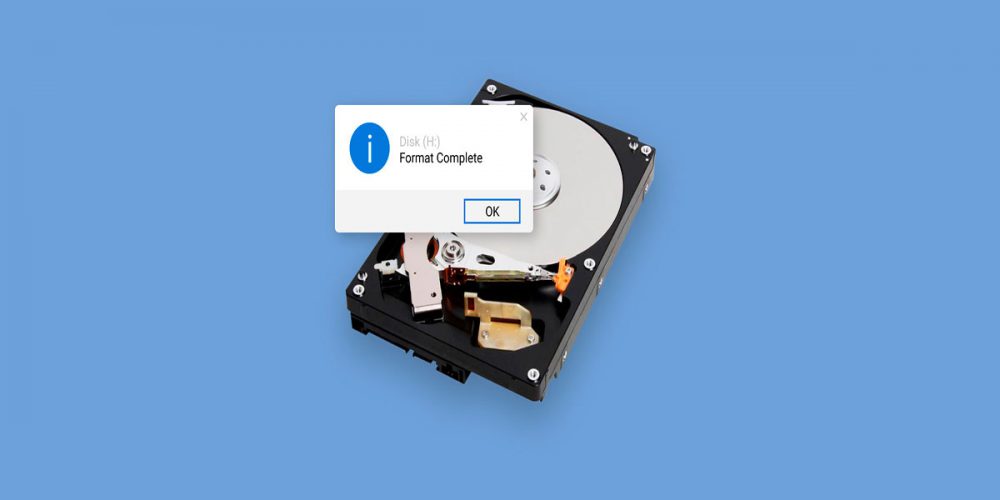
همونطور که میدونید، ممکنه به دلایل زیادی نیاز داشته باشیم اطلاعات درون هاردهای خودمون رو حذف کنیم. این امر میتونه به دو صورت انجام بشه: یکی حذف عادی یعنی همون Delete کردن و دیگری Format. در شیوهی اول ممکنه بخوایم چند فایل یا پوشه رو در یک پارتیشن یا درایو حذف کنیم. اما در روش دوم یعنی فرمت کردن، ما حق انتخاب نداریم و اون پارتیشن یا درایو بهصورت کلی پاک میشه و تمام محتویات داخلش هم پاک میشه…
خب دوستان، بدون اتلاف وقت بریم سر اصل مطلب. برای فرمت کردن یک هارد ابتدا وارد This Pc یا My Computer میشیم. سپس روی یکی از درایوها که قصد فرمت کردنش رو داریم، راستکلیک میکنیم و بعد روی گزینهی Format کلیک میکنیم.
حالا در کادر بازشده میشه کمی تنظیمات رو دستکاری کرد. در قسمت File System نحوهی فرمت رو میشه مشخص کرد. مثلا که بهشخصه به دلیل پشتیبانی از فایل بزرگتر از 4 گیگابایت، همیشه از NTFS استفاده میکنم. موارد دیگه در استانداردترین حالت خودشون هستن. شما فقط میتونید اسم درایو رو تغییر بدید که بعد از فرمت چه اسمی داشته باشه. همچنین میتونید تیک Quick Format رو بردارید تا عملیات فرمت هارد بیشتر طول بکشه. پس از انجام تنظیمات، روی گزینه Start کلیک کنید تا فرمت آغاز بشه. فرمت که تموم بشه بهتون پیام میده عملیات تموم شده.
فرمت هارد حین نصب ویندوز 10، 8 و 7
دوستان فرض میکنیم که یک لپتاپ یا سیستم دارین و هارد شما روی اون دستگاه هست. حالا میخواین ویندوز رو عوض کنید و دوست دارید همون زمانی که ویندوز رو عوض میکنید، بقیهی درایوها رو هم فرمت کنید. برای شروع، پس از بوت ویندوز به این مرحله که رسیدیم، گزینهی پایین رو انتخاب میکنیم چون بالایی فقط ویندوز رو آپدیت میکنه.
اینجا ما با یک کادر مواجه میشیم که درایوها و پارتیشنهای ما رو نشون میده. حالا هر کدوم رو که خواستید با کلیک انتخاب کنید و در قسمت پایینی صفحه، روی گزینهی Format کلیک کنید. چند لحظه که صبر کنید، پارتیشن فرمت میشه و میتونید سراغ درایو بعدی برید.
آموزش فرمت کردن هارد از طریق CMD
قصد دارم به شما یاد بدم که چطوری از طریق CMD هارد و درایوهای خودتون رو فرمت کنید. لطفا مراحل را به دقت دنبال کنید تا هزینه تعمیر هارد اکسترنال روی دستتان نماند. ابتدا روی دکمهی Start کلیک کنید و CMD رو تایپ کنید. روی CMD.EXE کلیک راست کرده و Run as administrator رو انتخاب کنید.
خب حالا با یک صفحهی مشکی روبهرو میشین که همون CMD هست و پنجرهی Command Prompt باز میشه.
در این قسمت، باید دستور diskpart رو وارد کنید و بعد دکمهی اینتر رو بزنید تا فرمان اجرا بشه.
اما حالا باید دستور جدیدی رو تایپ کنیم: متن list disk رو نوشته و اینتر بزنید.
حالا شما لیست هاردهایی رو میبینید که به دستگاه شما وصل هستن. حالا فرض کنید میخواید یکی از هاردها رو فرمت کنید. دستور select a disk disk number رو وارد کنید. بهجای disk number، باید شمارهی دیسک رو وارد کنید و بعد دکمهی اینتر رو بزنید.
برای مثال من میخوام که هارد شماره یک رو فرمت کنم. دستور رو اینطوری تایپ میکنم:
Select disk 1
خب حالا پیغامی میاد و میگه دیسک موردنظر شما انتخاب شده. پیغام در شکل پایین مشخصه. اگه یادتون باشه، ما دیسک شماره 1 رو انتخاب کردیم. پیغام بهصورت زیر مییاد: Disk 1 is now selected disk بعد از مشاهدهی این پیغام، در زیرش دستور clean رو بنویسید و دکمهی اینتر رو بزنید.
حالا پیغام میده که دیسک با موفقیت پاک شد. با توجه به ظرفیت و کیفیت هاردتون ممکنه کمی طول بکشه. پس باید صبر کنین.
خب دوستان این هم از اموزش فرمت هارد از طریق CMD. امیدوارم که کار شما رو راه انداخته باشه.
آموزش فرمت هارد و یا درایو با برنامه DiskGenius
این نرمافزار یکی از بهترین نرمافزارهای مربوط به این مورده و به شما کمک میکنه که هارد، فلش یا هارد اکسترنال خودتون رو فرمت کنید.
برای استفاده از این نرمافزار کافیه که اون رو روی ویندوز نصب کنین و اجراش کنین. همونطور که میدونین این نرمافزار میاد و اطلاعات 0 و 1 هارد رو بهصورت تصادفی بههم میریزه و با این حرکت، بازگردانی اطلاعات داخلش بسیار سخت میشه که هم میتونه کارایی بالایی داشته باشه وهم میتونه مضر باشه.
اگه شما هارد رو برای فروش گذاشته باشین یا بخواین هارد رو به کسی امانت بدین اما بهش اطمینان ندارید که فایلهای شخصیتون رو بهش بسپارین، بهترین راه، فرمت کردن هارده.
با استفاده از این نرمافزار تقریبا میشه اطمینان داشت که اطلاعات برنگرده، اما اگه هارد روی کامپیوتر شخصی شماست و ممکنه بعدا بخواین ریکاوریش کنین، بهتره با یکی از روشهایی که در بالاتر گفتم، این کار رو انجام بدین. رفع بدسکتور دیتاریکاوری ایران نیز کمک بسیاری به شما خواهد کرد.
خب برنامه رو پس از نصب باز میکنیم و روی پارتیشن موردنظر راست کلیک میکنیم و گزینهی Format Current Partition رو انتخاب میکنیم.
حالا با کادری مثل تصویر زیر براتون باز میشه. مطابق منوی کرکرهای، NTFS رو انتخاب کنید و فرمت رو بزنید. بعد از اتمام کار یک گزینه میاد. Yes رو بزنید.
خلاصه اینکه:
برای فرمت هارد، راههای متعددی وجود داره که میشه از هرکدوم از اونها استفاده کرد.
این نکته رو به یاد داشته باشین که اگه زمانی نیاز بود تنها یک درایو رو فرمت کنید، دقت کنید کل هارد رو فرمت نکنید.
برای هاردهای نو از فرمت سریع استفاده کنید و برای هاردهای کهنه و کارکرده از فرمت معمولی استفاده کنید. درسته که مقدار بیشتری زمان صرف فرمت هارد میشه اما خب این عملیات با دقت و کیفیت بالاتری انجام میشه.
اگه هارد شما ضربه خورده یا بد سکتور گرفته، فرمت کردن اون هیچ کمکی به شما نمیکنه. حتی ممکنه باعث آسیب بیشتر هم بشه و دیگه نتونید حتی با صرف هزینه اطلاعات خودتون رو از هارد استخراج کنید. پس لطفا حواستون رو جمع کنید.
این آموزش صرفا برای سیستمعامل ویندوز بود و در اسرع وقت آموزش فرمت کردن هارد در دیگر سیستمعاملها رو هم برای شما قرار میدیم. لطفا اگه سوالی و نظری دارین، حتما در قسمت نظرات، ما رو از اون باخبر کنید. در اسرع وقت، من و همکارام در خدمتتونیم.
سوالات متداول
چطور میتونم یک درایو رو فرمت کنم؟
سادهترین راه اینه که روی درایو راست کلیک کنید و Format رو انتخاب کنید. همچنین میتونید در CMD با دستور diskpart این کار رو انجام بدید. موقع نصب ویندوز هم شما میتونید هر کدوم از درایوها رو فرمت کنید.
هاردی که بدسکتور شده رو میشه فرمت کرد؟
این کارو نکنید، چون ممکنه به هارد آسیب بیشتری وارد کنید.
وقتی هارد رو فرمت می کنیم چه اتفاقی میفته؟
تمام اطلاعات هارد پاک میشه و مثل روز اولش میشه، پس مراقب باشید.
بررسی 6 روش فرمت کردن هارد دیسک و هارد اکسترنال در کامپیوتر
هارد دیسک (Hard Disk Drive) و هارد اکسترنال از جمله مهم ترین قطعات کامپیوتر ?️ می باشند که حامل اطلاعات و داده های ما خواهند بود. گاه به دلایل مختلفی نیاز داریم تا اقدام به فرمت کردن هارد کنیم. شما می توانید این کار را با کامپیوتر خود و روش های گوناگونی انجام دهید. امروز در انزل وب نحوه فرمت هارد دیسک در کامپیوتر را به شما آموزش خواهیم داد.

نحوه فرمت هارد از طریق بوت ، CMD و ویندوز ۱۰ ، ۸ و ۷
برای راه اندازی و تنظیم اولیه هارد نو، حذف اطلاعات، رفع مشکلات مختلف، پارتیشن بندی، فروش و.. نیاز است تا هارد خود را فرمت کنیم. برای این کار می توانید از کامپیوتر خود و نسخه های مختلف ویندوز استفاده کنید. قبل از هر کاری توجه داشته باشید که فرمت کردن هارد، باعث حذف تمامی اطلاعات و محتویات درون آن می شود. همچنین روش های ذکر شده در اکثر نسخه های ویندوز قابل دسترس خواهند بود.
آموزش فرمت کردن هارد در ویندوز (هارد اکسترنال و فلش درایو)
برای فرمت هارد اکسترنال ابتدا با کمک کابل، هارد اکسترنال خود را ویندوز متصل کنید. وارد This PC شده و روی درایور هارد خود کلیک کنید تا انتخاب شود.
در بالای پنجره، به تب Manage بروید.
روی گزینه Format کلیک کنید.
تنظیمات مورد نظر خود مانند انتخاب File System را انجام دهید. قبلا در انزل وب تفاوت بین را به شما معرفی کرده ایم.
اگر قبلا درایو خود را قالب بندی کرده اید، گزینه Quick Format را هم فعال کنید. در نهایت روی Start کلیک کنید.
منتظر بمانید تا فرآیند به اتمام برسد و در پیام نمایش داده شده، روی OK کلیک کنید.
اکنون هارد اکسترنال شما فرمت شده است.
همچنین پیشنهاد می کنیم مطلب ت در هنگام پارتیشن بندی هارد درایو چیست؟ را هم مطالعه نمایید.
فرمت هارد اکسترنال در مک
هارد اکسترنال خود را به سیستم متصل کنید.
سپس Finder را باز کنید.
روی منوی Go کلیک کرده و گزینه Utilities را انتخاب کنید.
روی Disk Utility دابل کلیک کنید.
در پنل سمت چپ، روی اسم هارد خود کلیک کنید.
در قسمت سمت راست هم به منوی Erase بروید.
منوی کشویی Format را باز کرده و و حالت مورد نظر را برای فرمت انتخاب کنید.
- Mac OS Extended (Journaled): فرمت پیش فرض مک بوده و فقط در مک کار می کند.
- Mac OS Extended (Journaled, Encrypted): نسخه رمزگذاری شده فرمت مک بوده و فقط در مک کار می کند.
- Mac OS Extended (Case-sensitive, Journaled): فرمت پیش فرض مک با این تفاوت که پرونده های هم نام را متفاوت می کند.
- Mac OS Extended (Case-sensitive, Journaled, Encrypted): ترکیبی از سه فرمت قبلی.
- MS-DOS (FAT): بر روی ویندوز و مک کار می کند اما سایز آن محدود به ۴ گیگ می باشد.
- ExFAT (Recommended): بر روی هر دو کامپیوتر ویندوز و مک کار کرده و محدودیتی برای حجم ذخیره ندارد.
پس از انتخاب تنظیمات، روی Erase کلیک کنید. در پیام نمایش داده شده هم Erase را بزنید.
آموزش فرمت کردن هارد اکسترنال WD و.. در ویندوز برای تنظیم اولیه
اگر هارد نو خریده اید و هدف از فرمت کامل هارد، پیکربندی و تنظیم آن می باشد، هارد خود را به کامپیوتر متصل کرده و به منوی استارت بروید. سپس Disk Management را سرچ کرده و آن را باز کنید. حال روی اسم هارد خود راست کلیک کرده و Format را انتخاب کنید.
در بخش Value Labe نام هارد را انتخاب کنید. در بخش File System هم نوع فرمت (ترجیحا NTFS) را انتخاب کنید. منوی Allocation Unit Size را هم روی Default تنظیم کنید. گزینه Perform a Quick Format را هم فعال کنید.
در صورتی که مشکلی در هارد وجود ندارد، Quick Format را انتخاب کنید. گزینه Enable File and Folder Compression را هم غیر فعال کنید. روی OK کلیک کرده و در پیام نمایش داده شده هم OK را بزنید.
همینطور در صورت بروز مشکل The file or directory is corrupted and unreadable، مطالعه مطلب۳ روش حل مشکل هارد اکسترنال ، فلش و.. نیز برای شما کاربردی و مفید خواهد بود.
فرمت هارد اکسترنال با CMD
برای فرمت کردن هارد دیسک با CMD، در سرچ ویندوز Command Prompt را وارد کنید. در نتایج روی Command Prompt راست کلیک کرده و Run As Administrator را بزنید.
دستور diskpart را وارد و اینتر کنید.
سپس دستور list disk را وارد و اینتر کنید.
هارد خود را در لیست پیدا کنید. (در این کار دقت کافی داشته باشید) سپس دستور select disk (disk number) را وارد کنید. (به جای disk number شماره درایور در لیست را وارد کنید. به طور مثال select disk 2)
اکنون دستور clean را تایپ و اینتر کنید.
دستور create partition primary را هم وارد و اینتر کنید.
حال باید از دستور format fs=ntfs استفاده کنید. (در صورت نیاز می توانید FAT را هم در دستور جایگزین کنید)
برای اختصاص دادن نام درایور، دستور assign را هم تایپ و اینتر کنید تا فرمت هارد با CMD به اتمام برسد.
قالب بندی برای نصب ویندوز (فرمت کامل هارد هنگام نصب ویندوز)
اگر قصد نصب ویندوز را روی هارد دارید، به دیسک نصب ویندوز نیاز خواهید داشت. دیسک نصب ویندوز را وارد کرده و آن را بوت کنید. در صفحه نصب Custom (Advanced) را انتخاب کنید. هارد خود را از لیست انتخاب کرده و روی گزینه Drive Options (Advanced) کلیک کنید.
برای حذف پارتیشن روی Delete و برای ایجاد پارتیشن جدید روی New کلیک کنید. بعد از ایجاد پارتیشن، روی Format کلیک کنید. بعد از اتمام فرمت شدن، با کلیک روی Next می توانید ویندوز را روی هارد نصب کنید.
چگونه هارد را فرمت کنیم؟ استفاده از نرم افزار برای فرمت هارد از طریق بوت (فرمت هارد بدون ویندوز)
اگر برای فرمت کامل هارد لپ تاپ می خواهید از طریق بوت اقدام کنید، می توانید نرم افزار فرمت هارد را دانلود و نصب کنید. سپس در قدم بعدی باید اقدام به ساخت یک فلش یا هارد کنید. برای این کار فلش را به کامپیوتر وصل کرده و برنامه را باز کنید. روی گزینه Bootable Media در بالا و سمت راست برنامه تپ کنید.
حال در پنجره باز شده گزینه WinPE-based Media with MiniTool Plug-in را انتخاب کنید.
در بین گزینه های موجود، USB Flash Disk را انتخاب کنید.
منتظر بمانید را فلش شما Bootable شود. سپس روی Finish کلیک کنید.
حال برای فرمت هارد از طریق بایوس فلش را به کامیپوتر مورد نظر وصل کرده و آن را بوت کنید. برنامه باید به طور خودکار اجرا شود در غیر اینصورت روی گزینه Partition Wizard کلیک کنید.
با بوت شدن برنامه، درایور مورد نظر برای فرمت را انتخاب کنید. سپس در منوی سمت چپ، گزینه Format Partition را انتخاب کنید. همچنین می توانید روی درایو راست کلیک کرده و گزینه Format را انتخاب کنید.
پیام نمایش داده شده را تایید کنید.
تنظیمات مورد نظر را اعمال کرده و روی OK کلیک کنید.
در برنامه روی دکمه Apply در بالا و سمت چپ پنجره کلیک کنید.
در پایان اگر هارد اکسترنال شما شناسایی نشد، مطالعه مطلب ۸ روش رفع مشکل نخواندن و در ویندوز ۱۰ ، ۸ و ۷ را هم فراموش نکنید.
آموزش پارتیشن بندی هارد اکسترنال در ویندوز 7/8/10
تولید کنندگان هاردهای اکسترنال معمولا تولیدات خود را بدون پارتیشن بندی و آن را تنها با یک پارتیشن بزرگ در اختیار کاربر قرار میدهند. در نتیجه پس از خرید هارد اکسترنال اگر به دنبال دسته بندی مطالب و قرار دادن آنها در پارتیشنهای مختلف هستید، استفاده از برخی نرم افزارها این امکان را برای شما فراهم میکند. در این مقاله چند روش کاملا رایگان برای پارتیشن بندی هارد اکسترنال را به شما آموزش خواهیم داد.
چگونگی پارتیشن بندی هارد اکسترنال
پارتیشن بندی هارد اکسترنال به شما کمک میکند که فایلها را با نظم بیشتری بر روی هارد ذخیره کنید و در زمان مناسب، به آنها دسترسی داشته باشید. در این مقاله، به صورت مرحله به مرحله به شما آموزش میدهیم که چگونه بدون از دست دادن اطلاعات و با استفاده از یک ابزار هوشمند، میتوان در فضای ویندوز XP/7/8/10 یک هارد اکسترنال را پارتیشن بندی کرد.
این آموزش هم برای حافظههای HDD و هم بر روی حافظههای SSD قابل اجراست.
با پارتیشن بندی هارد، شما میتوانید اطلاعاتی مانند عکسها، فیلمها، نرم افزارهای کامپیوتری، مستندات، بازیها و اطلاعات شخصی را در پارتیشنهای مختلف نگهداری کرده و خطر از بین رفتن اطلاعات را کاهش دهید.
مزیتهای پارتیشن بندی هارد اکسترنال
- مدیریت بهتر اطلاعات: دسترسی آسان به فایلهای ذخیره شده و مدیریت بیدردسر اطلاعات
- امنیت بالاتر اطلاعات: کاهش شانس خرابی اطلاعات ذخیره شده
- پشتیبانگیری آسان: قابلیت اختصاص یک فولدر برای ذخیره فایلهای پشتیبان (بکاپ) و انتخاب راحت فولدرها
- پشتیبانی از فایل سیستمهای مختلف: امکان استفاده از فایل سیستمهای مختلف مانند NTFS، FAT32، exFAT و غیره در یک هارد. این امر، امکان اتصال دستگاه به سیستم عاملهای مختلف را فراهم میکند
- محافظت از اطلاعات حساس: انتقال تمام اطلاعات حساس به یک درایو خاص و پنهان کردن آن برای جلوگیری از دسترسی سایر افراد
استفاده از نرم افزار MiniTool Partition Wizard برای پارتیشن بندی درایو اکسترنال
یکی از شناخته شدهترین ابزارها برای پارتیشن بندی، MiniTool Partition Wizard نام دارد. کاربران ویندوزهای XP/7/8/10 میتوانند با استفاده از این نرم افزار، به راحتی هارد خود را پارتیشن بندی کنند. MiniTool Partition Wizard از فایل سیستمهای NTFS، exFAT، FAT32/16/12 و یا Ext2/3/4 پشتیبانی میکند و در زمان پارتیشن بندی به اطلاعات ذخیره شده آسیب نمیزند.
این نرم افزار همچنین قابلیتهایی نظیر افزایش و یا کاهش ظرفیت هر پارتیشن، جا به جایی، فرمت و کپی اطلاعات داخل پارتیشنهای موجود بر روی هارد را در اختیار کاربران قرار میدهد. از دیگر قابلیتهای کاربردی MiniTool میتوان به انتقال سیستم عامل به یک SSD یا HDD جدید، انجام تست بنچمارک و بررسی و رفع مشکلات هارد نیز اشاره کرد. خوشبختانه ابزار MiniTool از انواع مختلف حافظه از قبیل HDD، SDD، SSHD SD card و غیره پشتیبانی میکند.
پارتیشن بندی هارد در ۴ مرحله در فضای ویندوز 7/8/10
برای پارتیشن بندی هارد درایو با استفاده از MiniTool در ابتدا باید این نرم افزار را به صورت رایگان از اینترنت دانلود و بر روی دستگاه خود نصب کنید. با انجام ۴ مرحلهای که در ادامه معرفی میکنیم، قادر خواهید بود تا هارد را به پارتیشنهای مختلف تقسیم نمایید.
· مرحله اول: اتصال هارد اکسترنال به کامپیوتر
در ابتدای کار، هارد باید از طریق کابل USB به کامپیوتر متصل شود. در ادامه، وارد منو نرم افزارها شده و MiniTool Partition Wizard را اجرا کنید. با باز شدن صفحه برنامه، لیستی از دستگاههای متصل شده به کامپیوتر به نمایش در میآید.
· مرحله دوم: انتخاب هارد اکسترنال مورد نظر برای پارتیشن بندی
حال تنها کافیست نام هارد مورد نظر برای انجام فرآیند پارتیشن بندی را پیدا کرده و بر روی آن کلیک کنید. اگر هارد شما تنها از یک پارتیشن با حجم بالا تشکیل شده و فضایی برای ساخت یک پارتیشن دیگر وجود ندارد، باید ابتدا گزینه Resize را انتخاب نمایید. این گزینه میتواند بخشی از فضای خالی را برای ساخت یک پارتیشن جدید اختصاص دهد. برای این کار، کافیست پارتیشن موجود بر روی هارد را انتخاب کرده و روی آن کلیک راست نمایید. با این کار، گزینه Move/Resize برای شما نمایش داده میشود. همانطور که اشاره کردیم، این گزینه به کاربر اجازه میدهد تا ظرفیت یک پارتیشن را تغییر داده و ظرفیت لازم برای ساخت یک پارتیشن جدید را فراهم سازد.
نکته: برای اطمینان از حفظ اطلاعات در زمان انجام این کار، گزینهUsing Enhanced Data Protecting Mode را انتخاب کنید.
· مرحله سوم: ساخت یک پارتیشن جدید بر روی هارد اکسترنال
حال وقت آن است که بر روی هارد کلیک کرده و گزینه Create و پس از آنCreate New Partition را انتخاب کنید. در این بخش، شما میتوانید به راحتی تنظیمات مرتبط با پارتیشن بندی را تغییر دهید.
تعیین ظرفیت و موقعیت پارتیشن جدید: با کشیدن نوار آبی رنگی که در بالای صفحه قرار گرفته، شما می توانید سایز هر پارتیشین را به صورت دلخواه تنظیم کنید
برچسب پارتیشن: قابلیت برچسب گذاری پارتیشنها و جداسازی آنها بر اساس محتوایی که در آنها ذخیره میشود
تعیین نوع پارتیشن: در دیسکهایی که اطلاعات به صورت MBR ذخیره میشود، پارتیشنها میتوانند در دو حالت Primary و یا Logical ساخته شوند. این در حالی است که دیسکهایی با قابلیت ذخیره اطلاعات به صورت GPT، حداکثر میتوانند ۱۲۸ پارتیشن از نوع Primary را در خود جای دهند.
نام درایو: برای تمایز پارتیشنها از یکدیگر، از حروف انگلیسی برای شناسایی هر کدام استفاده میشود
فایل سیستم: یکی از تنظیمات مربوط به پارتیشن بندی، انتخاب فایل سیستم است. اگر هاردتان را تنها به کامپیوترهایی با سیستم عامل ویندوز متصل میکنید، بهتر است یکی از فایل سیستمهای NTFS یا FAT32 را انتخاب نمایید. البته در صورتی که حجم فایلها بیشتر از ۴ گیگابایت باشد، NTFS بهترین گزینه است.
تغییر اندازه Cluster: شما میتوانید تنظیمات این گزینه را بر روی حالت پیش فرض قرار دهید.
مرحله چهارم: پارتیشن بندی هارد اکسترنال
با کلیک بر روی گزینه Apply نرم افزار شروع به اعمال تنظیمات مورد نظر شما میکند. با تکرار این مراحل، کاربران میتوانند درایو اکسرتنال خود را به پارتیشنهای مختلف تقسیم کرده و از هر پارتیشن برای ذخیره اطلاعاتی خاص استفاده کنند. امکان استفاده از MiniTool Partition Wizard برای پارتیشن بندی هارد داخلی دستگاه نیز وجود دارد.